http://www.byond.com...icles/resources
Первое, с чего я начну, это:
Tutorial 1 - New Project от Falacy
Поехали:
Этот учебник объяснит как создавать новый проект в DM(Dream Maker) и пояснит в деталях некоторые штуки, которые нужны, чтобы игра получилась "играбельной".
Этот учебник, вероятно, будет более длинным, нежели другие, так как будет много рассказывать про системы, которые нужны для того, чтобы начать.
Если ты еще не установил бьенд, ты можешь скачать его по ссылке http://www.byond.com/download/.
Создание нового проекта:
Шаг 1.1 : Во-первых откройте Дрим Мейкер.
Дрим Мейкер можно найти в папке "bin", там, где установлен бьенд.
Это может расходиться в зависимости от компьютера, но скорее всего это находится в "C:\Program Files\BYOND\bin".

Это также может быть доступно из Стартового меню
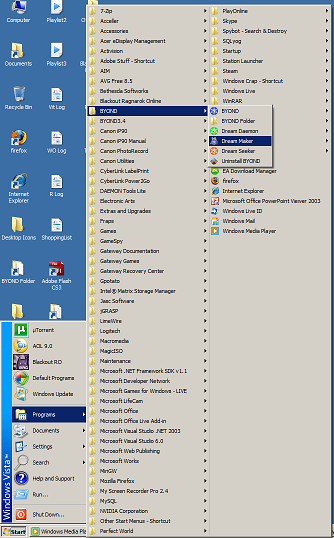
Шаг 1.2 После открытия DM, выберите: File -> New Environment...

Шаг 1.3 Затем тебе будет предложено выбрать желаемое расположение для сохранения, и имя нового проекта.
(В соответствии с этим руководством рекомендуется использовать одни и те же имена файлов и расположение, но это не
обязательно)
Я сохраню мой проект в директории: "C:\Program Files\BYOND\bin"
И назову проект: "Tutorial"
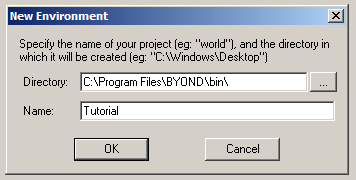
Шаг 1.4 Затем тебе будет предложено выбрать тип и имя твоего первого файла.
Создадим наш первый код-файл и назовем его "Main.dm"
Система автоматически допишет расширение в зависимости от выбранного типа файла.
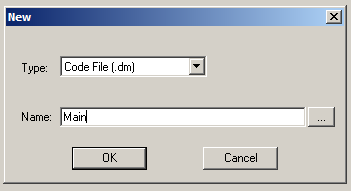
Создание новых иконок:
Шаг 2.1 Выбираем: File -> New
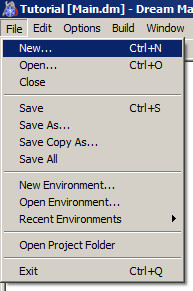
Шаг 2.2 Вы снова получите запрос о выборе типа файла и его имени.
Это время начать делать "Icon File (.dmi)"(иконку) под названием "Player.dmi"
Шаг 2.3 Кликните на панель красок наверху слева от области с иконкой чтобы создать новый единичный кадр icon_state
(Камера далее нужна чтобы создать анимированный icon_state, но сейчас нам это не надо)
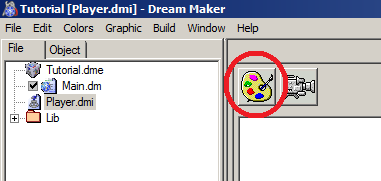
Шаг 2.4 Используйте инструментарий на левой стороне и цветовую палитру справа чтобы создать базовую иконку смайлика
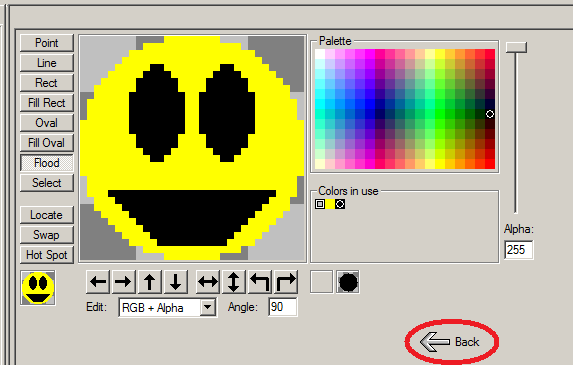
Шаг 2.5 Затем кликните на "<- Back" кнопку внизу, справа.
Шаг 2.6 Сейчас кликните правой кнопкой по вашему смайлику и нажмите "Edit State..." в самом низу.
Шаг 2.7 Назови этот icon_state "Player" и жмакни OK.
Шаг 2.8 Повторите эти шаги чтобы создать другой файл с иконками. Назовите его "Turfs.dmi". Создайте icon_state внутри,
залейте иконку зеленым, и назовите icon_state Grass.
Нажмите на панель красок вновь, внутри Turfs.dmi создайте 2ой icon_state. Закрасьте его желто-коричневым и назовите Dirt.
Программирование:
Шаг 3.1 Сейчас, когда мы создали пару иконок, начнем писать код, который поможет расположить их внутри игры.
Шаг 3.2 Сейчас ты на вкладке Object, теперь просто кликни на вкладку File.

Шаг 3.3 Сделай двойной клик на "Main.dm" в дереве файлов на левой стороне в Dream Maker чтобы открыть этот файл.
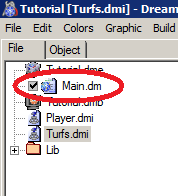
Шаг 3.4 Кликни на большую белую область справа чтобы начать писать.
Введите следующий код:
(Заметка: Я не рекомендую копировать данный код, лучше печатать его самолично. Не только по той причине, что это должно помочь вам обучаться, а еще потому, что табы могут конвертироваться в пробелы)
http://pastebin.com/xiNmC34z
Что это даст?
Мы назовем ваш мир "Tutorial", и установим для мира тип мобов по умолчанию:/mob/Player.
Но стойте-ка! Мы еще не создали mob/Player, и это вызовет ошибку, если мы начнем компилирование.
Шаг 3.5 Выберите: Build -> Compile
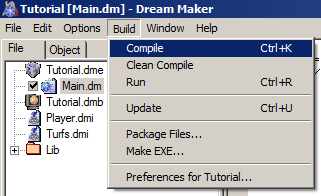
Таким образом мы начнем проверку вашего кода на синтаксические ошибки.
Как было сказано выше, мы на данный момент имеем одну ошибку "Main.dm:3:error:/mob/Player:undefined type path".
Любая ошибка, которая у вас будет, появиться в нижней области Дрим Мейкера.
Там вы сможете узнать в каком файле ошибка и на какой строке, также описание вашей ошибки.
Если вы два раза кликните по ошибке, это перенесет вас к строке в коде, где это ошибка была зафиксирована.
Будьте тем не менее осторожны, если вы изменяете код (уменьшение или увеличение числа строк), то потом при клике на ошибку вы можете быть перенесены на другую строку.
Шаг 3.6 Сейчас мы начнем исправлять эту ошибку с помощью создания /mob/Player.
http://pastebin.com/nYWMMHfT
Что мы получили?
Если коротко, то мы создаем новый тип мобов называемый Player и устанавливаем визуальные свойства.
Как вы могли заметить, мы используем одинарную кавычку рядом с именами файлов, и двойную рядом с текстовыми строками.
Если вы скомпилируете это сейчас, ошибка внизу исчезнет.
Шаг 3.7 Начнем создавать новый код-файл, чтобы вставить туда код нашей травы.
Придерживаемся того же метода, что использовали для создания иконок, но выбираем "Code File (.dm)" как тип файла, назовем файл "Turfs.dm".
Это автоматически перенесет вас в новый код-файл и вы готовы начать писать.
http://pastebin.com/0T3mj83H
Ты можешь отметить, что это выглядит немного похоже на наш mob/Player код, но иконка объявляется в другом месте.
Установив иконку просто под /turf, вместо того, чтобы установить под turf/Grass(как мы и делали с mob/Player), мы
устанавливаем по умолчанию для ВСЕХ турфов иконку 'Turfs.dmi', вместо только травы.
Шаг 3.8 Переключаемся на Main.dm двойным кликом
Сейчас мы напишем немного кода, чтобы кое-что происходило когда игрок заходит в игру и выходит из нее же.
http://pastebin.com/9DqNyhCi
mob/Login() будет вызвана тогда, когда человек зайдет в игру.
Как это работает? Это устанавливает местоположение(координаты) входящего на карте на 5 по x, 5 по y и 1 по z и затем оповещает каждого в игровом мире, что входящий вошел.
mob/Logout() вызывается в то время, когда человек из игры выходит.
Сначала следует оповещение, что челоек вышел, и затем его моб будет удален.
Обратите внимание на порядок действий. Удаление src (источника) процедуры станет причиной того, что процедура немедленно остановит свою работу.
В ситуации когда вы удаляете (что-то) и это(что-то) не src, если вы затем попробуете вновь обратиться, вы столкнетесь с
рантаймом(ошибкой), потому, что этого объекта уже нет.
Шаг 3.9 Скомпилируйте проект в последний раз и мы перейдем к маппингу.
Маппинг(создание карты)
Шаг 4.1 Создайте новый файл типа Карта, тем же способом, что мы создали код-файлы.
Выберите "Map File (.dmm)" из списка, и назовите это Map.dmm
Когда будет запрос на размер карты напишите 200, 200, 1.
Я рекомендую использовать 200 на 200 так это обеспечивает 1 к 1 масштаб на миникарте.
Шаг 4.2 Вы должны будете оказаться на вкладке Объект автоматически при создании нового файла карты, но если этого не
произошло, вы все равно можете просто кликунть по нему, слева.
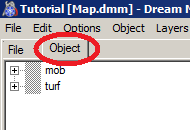
Это вкладка содержит все штуки, которые можно намаппить.
Шаг 4.3 Кликните на + на турфе чтобы развернуть область турфов и увидеть ваши турфы(в данном случае траву)

Шаг 4.4 Кликните на турф травы чтобы сделать его активным объектом.
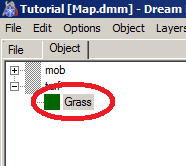
Шаг 4.5 Кликните вправо и вверх на вашу миникарту, чтобы двигаться по карте.
Карту можно закрасить быстрее, если двигаться из нижнего левого угла в верхний правый.
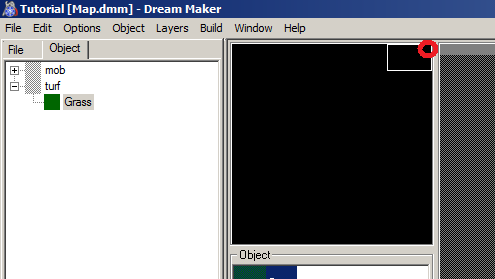
Шаг 4.6 Сейчас нажмите на кнопку заливки
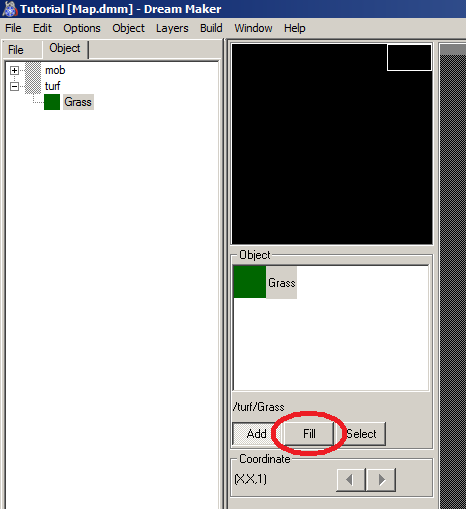
Шаг 4.7 Выберите режим Заливки, кликните на верхний правый угол карты и потяните в нижний левый угол.
Потяните мышь за экран на несколько минут так чтобы карта могла быть проскролена через всю видимую область.
После того как вы отпустите кнопку мыши, выбранная область будет заполнена выбранным вами объектом (в данном случае turf/Grass)
Запускаем наш проект
Шаг 5.1 Выбираем Build -> Run, чтобы увидеть наш проект в действии.
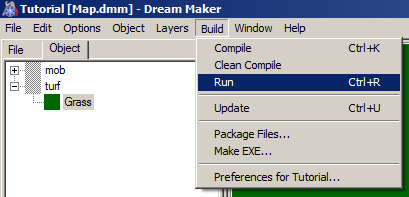
Вы увидите предупреждение о том, что некоторые файлы были изменены. Выбираем "Yes" для компилирования и Обновляем вашу игру перед запуском.
На этом мы заканчиваем с первым уроком.
В результате вы имеете "Рабочую" игру, в которой все, что вы можете делать, это ходить.






















